STUDIO ONE 4 PRIME導入手順
【ソフトのダウンロード手順】
この手順はパソコン+オーディオIFによる環境を作る人専用です。
わからなければ難波まで問い合わせてください。
①下記URLにアクセス
https://www.mi7.co.jp/products/presonus/studioone/prime/
②下にスクロールしてMy.PreSonusアカウントの作成をクリック
下記の赤枠で囲っているところ

③Create My.PreSonus Accountをクリックします。
下記の赤枠で囲っているところ

④情報を入力します。

⑤「私はロボットではありません。」と「I have read and agree to the PreSonus Terms of Use」にチェックします。(利用規約を読んで同意したという意味なので実施後、チェックしてください)。その後Saveをクリック。
2つ目のチェックはメルマガ登録ですんで、登録したい人はチェックしてOKです。

⑥登録したアドレスにメールが届きますので赤枠をクリックしてアカウントをアクティベートして下さい。

⑦下記URLに飛んでAdd to Cartを実施してください。

⑧上の赤枠が1になっていることを確認し、「Proceed to Checkout」をクリックしてください。
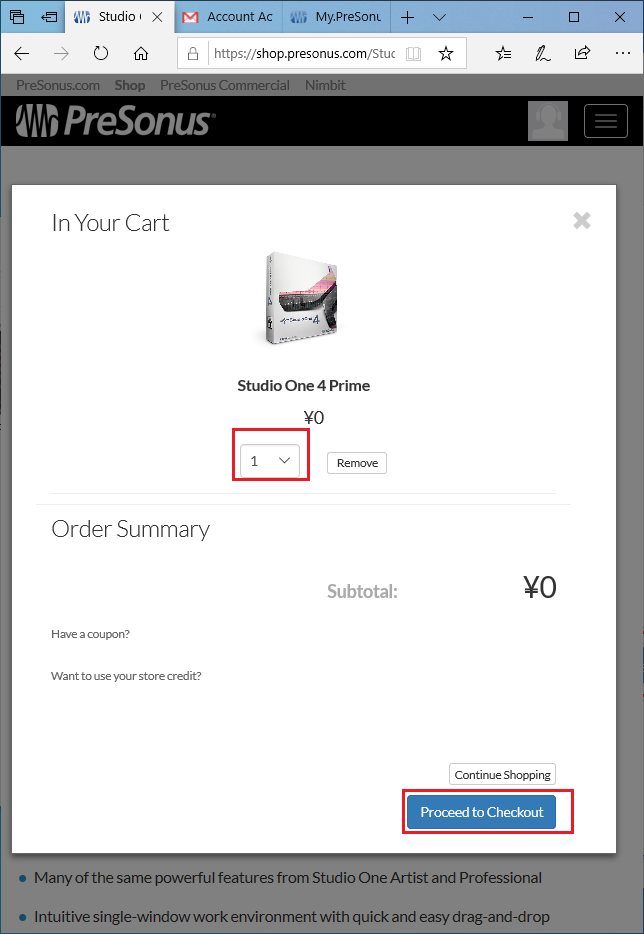
⑨下記画面が表示されるので少し待ちます。

⑩下記画面が表示されるのでCloseをクリックしてください。

⑪画面右上部のアイコンをクリックして、My Productsをクリックします。

⑫STUDIO ONE 4 Primeが表示されているはずなのでダウンロードボタンをクリック。

⑬ダウンロードが始まるので終了次第、クリックして実行してください。
※画像はGoogle Chromeの画面です。Internet Explorer など別のブラウザをお使いの方は表示が異なります。
クリック後、「このアプリがデバイスに変更を加えることを許可しますか?」というメッセージが出た場合は「はい」を選択してください。

【インストール手順】
①ここからインスト―ル手順になります。基本的にはインストーラーの指示に従えばできますのでわかる人は飛ばしてください。
②OKをクリック

③次へをクリック。

④契約書を読み、同意するをクリック。

⑤インストールをクリック。

⑥インストールが始まるのでしばらく待つ。

⑦下記画面が出たら、完了をクリック。

【オーディオIFのドライバインストール手順】
①ここからオーディオインターフェース(オーディオIF)のドライバのインストール手順です。
各自使用するオーディオIFが違うと思いますので代表例としてお読みください。
現在所持しているマルチエフェクター等にオーディオIFの機能がついているものもありますので、そちらの説明書を見てもらってもOKです。
また、パソコンと接続するだけでドライバのインストールが実施されるものをお持ちの方はこの手順は不要です。
今回はこちらのZOOMのB3と繋ぎます。
下のようなUSBの挿し口があればたぶんオーディオIFとして使用できる可能性があります。
(挿し口の形が違ってもおそらく大丈夫です)


②GOOGLEでドライバーを検索します。[メーカー名] [品番] driverなどで検索してもらうといいと思います。
(取扱説明書が残っている方はそちらから探してもらった方が確実です)

③検索に引っかかったのでクリックします。

④自分のPCがwindowsであればwindowsのものを、MacであればMacのものを選択します。
(ここではwindowsのみ表示されています。MACはドライバインストールが不要なケースもあるかも?)
ちなみに某ベーシストがダウンロードしたZOOMのドライバはこれです。

⑤ダウンロードしたファイルがZipであれば右クリックして展開(解凍)し、インストーラーを実行します。
その後はインストーラーに従ってインストールです。
studio oneと同じ要領です。
それぞれインストールするものによって違うので割愛します。
【studio oneとの連携手順】
①studio oneを立ち上げます。デスクトップにあるStudio one 4のショートカットをダブルクリック。
※立ち上げ時にプラグイン、打ち込み音源等のインストール確認画面が出た場合は
必要に応じてインストールしてください。(容量に余裕があるならインストールしておくことをお勧めします)
録音だけなら不要です。

②下記のようなメッセージが出た場合OKをクリック。

③オーディオデバイスを設定をクリック。

④下記画面にインストールされたドライバが入っていれば成功です。

⑤このまま録音の確認まで実施します。オーディオインターフェース(マルチエフェクター)とパソコンをつないでください。おそらくほとんどの場合はUSB接続です。

⑥オーディオインターフェースにイヤホンジャックの挿し口がある場合はイヤホンを挿し込んでください。
また、オーディオインターフェースのインプットに楽器・マイクのシールドを挿し込んでください。

⑦オーディオデバイス設定から先ほどインストールしたドライバを選択してください。

⑧新規ソングを作成をクリックしてください。

⑨設定は変えず、OKをクリックしてください。

⑩編集画面が立ち上がります。

⑪オーディオトラックを追加(モノ)をクリックします。

⑫トラックが追加されるのでトラックの録音ボタンをクリックしてください。

⑬画面下部の録音ボタンをクリックしてください。

⑭録音が開始されます。トラック上に波形が出ていれば成功です。

【REC実践編 ドラム打ち込み】
①O3における実践的な使い方を説明します。
まずはドラムの打ち込みです。
画面右部のインストゥルメントをクリックします。

②PreSonus→Presence→Artist instrument→Drum Kitsの順にをクリックBasic Kitをドラッグ & ドロップで編集画面に追加します。

③インストゥルメントのプラグインが立ち上がります。いったんプラグインは右上の×ボタンで閉じてください。

④トラックの任意の小節をダブルクリックすると青く範囲選択されます。

⑤青い部分をもう一度ダブルクリックすると打ち込みの編集画面が立ち上がりますので、
スネアのボタンをクリックしてください。

⑥リストボックスをクリックし、GM Drumsをクリックしてください。

⑦ドラムの種類が表示されるので試しに8ビートを入力してください。ダブルクリックで入力できます。

⑧青く選択されたトラックの先頭のカーソルをクリックして再生ボタンをクリックしてください。入力した8ビートが出力されれば成功です。

【REC実践編 マルチトラック】
①他パートからもらった音源と重ねて録音する場合の手順です。
まず受け取った音源をドラッグアンドドロップでトラックに追加します。
※音源受け渡し時は必ずトラックの最初から出力したファイルにしましょう。後で合わせる作業が発生します。

②トラックが追加されます。

③録音開始したい小節にカーソルを合わせ、画面下部の録音ボタンを押します。
※この時録音したいトラックのみに録音ボタンが点灯していることを確認してください。

④またプリロールのボタンを押した状態で画面下部の録音ボタンをクリックすると
カーソルよりも前から再生し、カーソルのタイミングになると録音を開始できます。

【REC実践編 音源出力】
①音源受け渡し時などで出力したい場合の手順です。
まずステムをエクスポートを選択してください。

②出力したいトラックにチェックを付けて下記画像の設定でOKを押してください。
O3のフォーマットは下記で統一します。
(Waveファイル)

③出力が終わるとエクスプローラーが立ち上がります。

【REC実践編 プラグイン】
①トラックに対してエフェクトなどをかけれるツールをプラグインといいます。
エフェクターと解釈してもらえばわかりやすいかと思います。
まず画面右のエフェクトをクリックします。

②例としてAmpireを使用します。Ampireをクリックしトラックまでドラッグアンドドロップしてください。

③Ampireが立ち上がります。操作はアンプと同様のため触ってみて確認してください。

④トラックの部分をダブルクリックするとミックスウィンドウが立ち上がります。ミックスウィンドウでプラグインの管理が行えます。

【過去質問編】
①オーディオインターフェースからギターの音が聞こえるが、レコーディングを実施しても波形に記録されない。
⇒INPUT設定を見直してください。2ch以上INPUTを持っているオーディオインターフェースを使用の場合はINPUT Chを選べるようになっています。今接続しているのと別のchが設定されている場合はこの現象になります。
